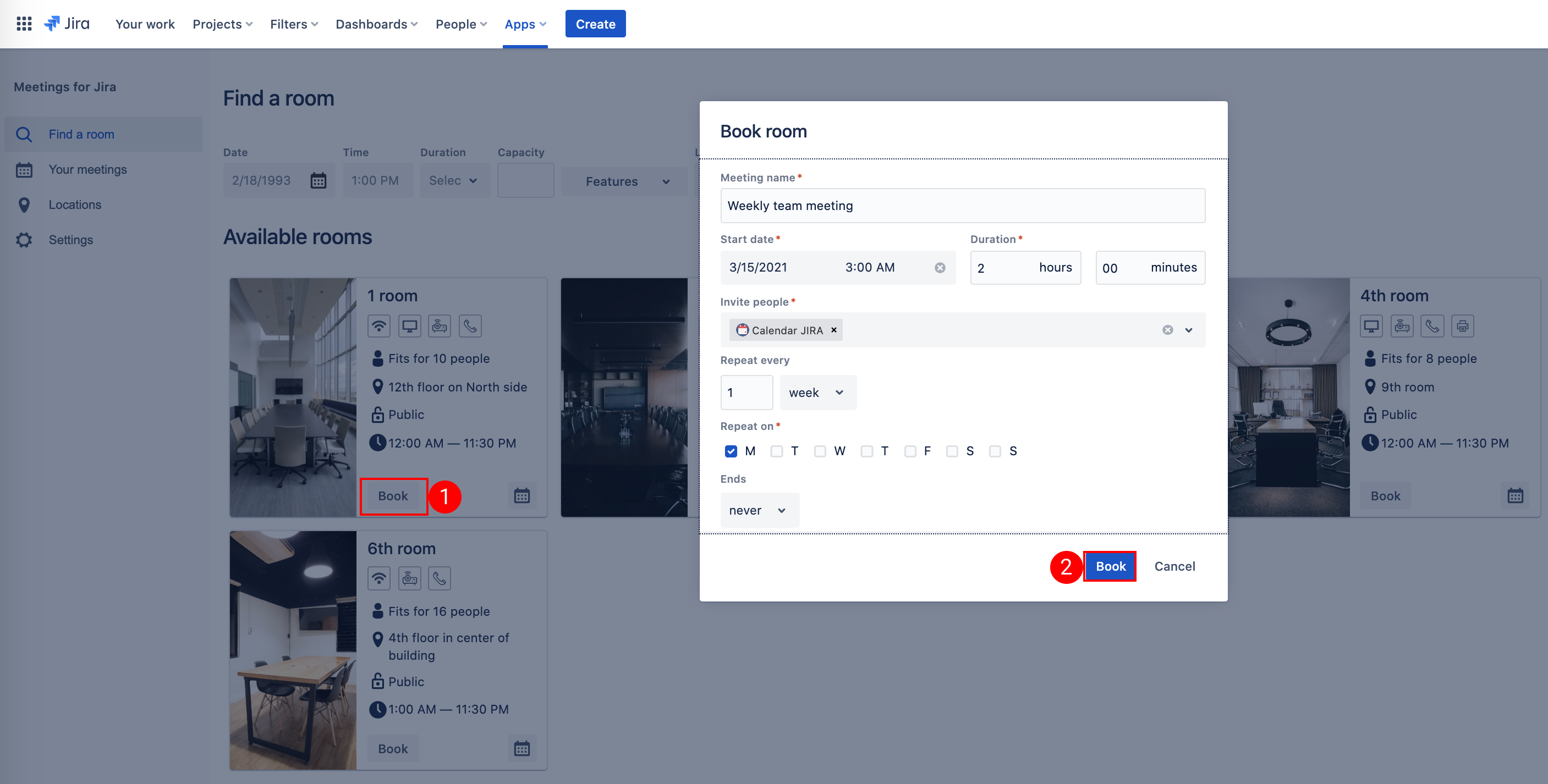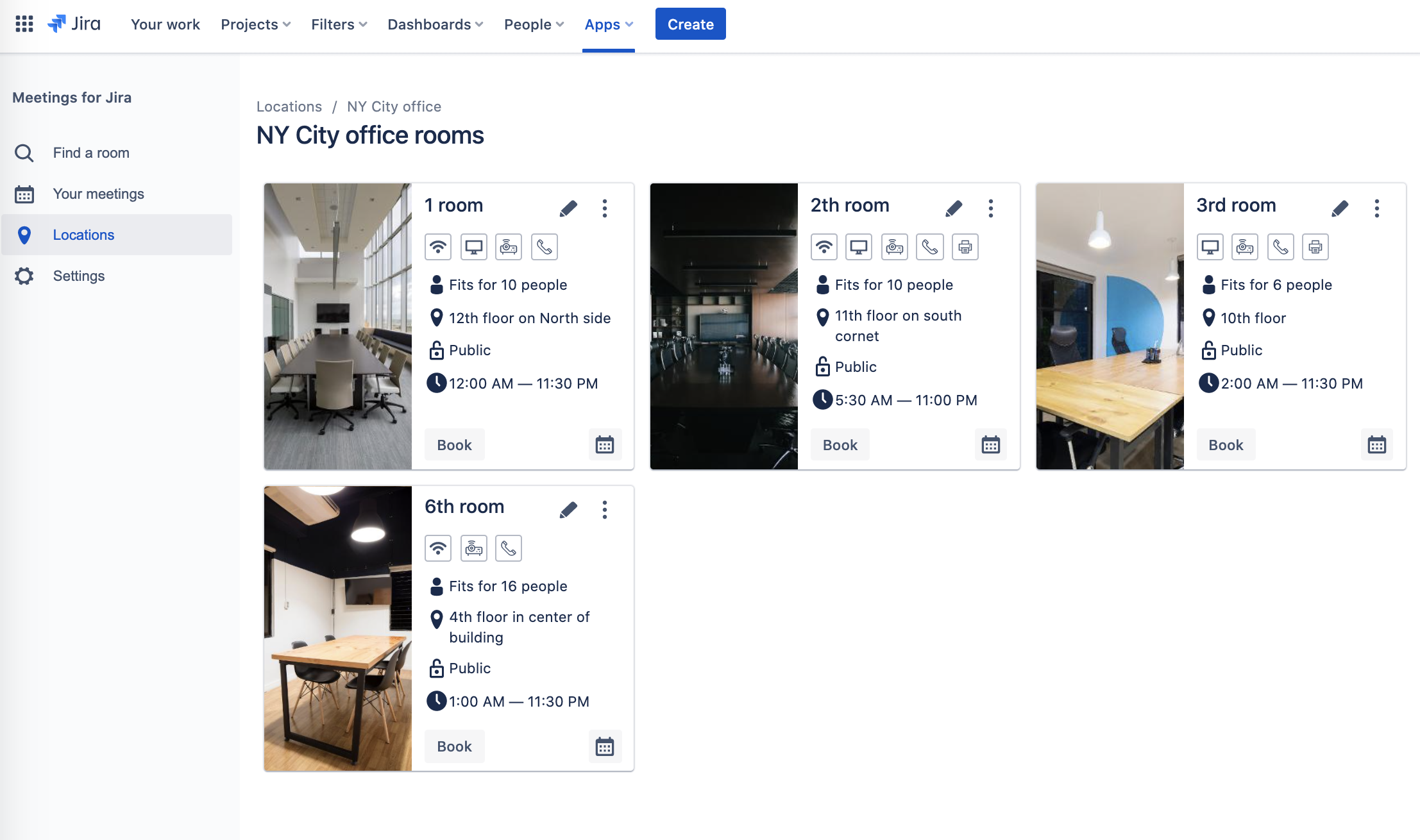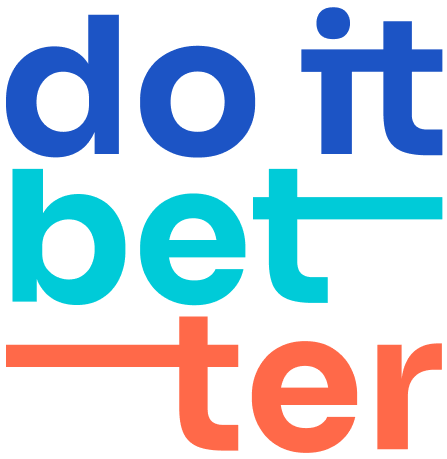Get started with "Meetings for Jira"
To use the "Meetings for Jira" functionality, needed:
The plugin has been installed on the Jira instance to which you have access. If the plugin is not yet available, contact your administrator and ask to install the plugin (https://marketplace.atlassian.com/apps/1224597/meetings-for-jira)
So that you have access to the calendar functionality. If this is not available - the administrator of your Jira instance can provide it: Settings-> System-> Security-> Global Permissions-> Meetings users
Create meeting rooms
If you don't create meeting rooms, you can only schedule an online meeting.
- Go to the “Meetings for Jira" interface. You can find it in the apps tab in the navigation bar.
- For example, you have offices in different cities, then the location can be a city. Let's create a location named NY. By the way, only the administrator of your Jira can create a location.
Name - Free-form name of your office.
Address - The address of your office will help the participants not to confuse the meeting time.
Time zone - For scheduling appointments with colleagues from different time zones. The system will display meetings based on the user's time zone.
Responsible user - Usually, this is an HR or specialized service employee responsible for the location. You should contact him if you have any questions about your meeting rooms.
Permissions - This is a matrix of roles that you can specify who can access this location and its rooms. You can prevent employees of one office from booking rooms in another office. Also, indicate the employees who will be able to edit the location and create new rooms.
- Now, let's create the first meeting room. Users with create permission of location can create rooms.
Name - You should name the room so that your employees understand it.
Address - The room is located by the Green Palm next to the seat of the Fred Sysadmin.
Room capacity - How many people are comfortable meeting in a room?
Options - What equipment and amenities are available in your room?
The start and end dates - are the dates when your room is open for reservations.
Room notes - This is additional information that needs to be communicated to the bookers, for example, about the existing restrictions.
Room photo - helps to understand what you are booking clearly. Does the room meet your requirements?
Room bookers - people who can book a room.
Room bookers feature often needed to restrict room access to certain people. Top management room. Training room. Psychologist's room.
All staff cannot book these rooms.
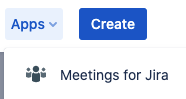
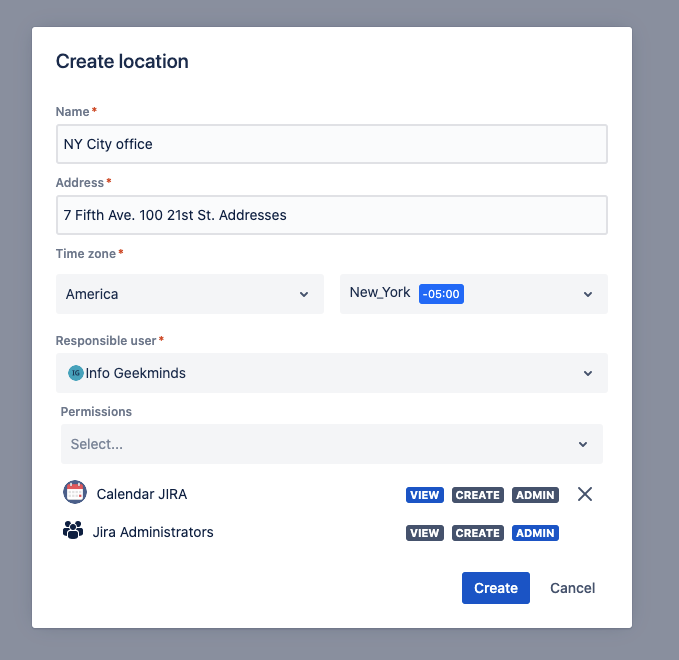
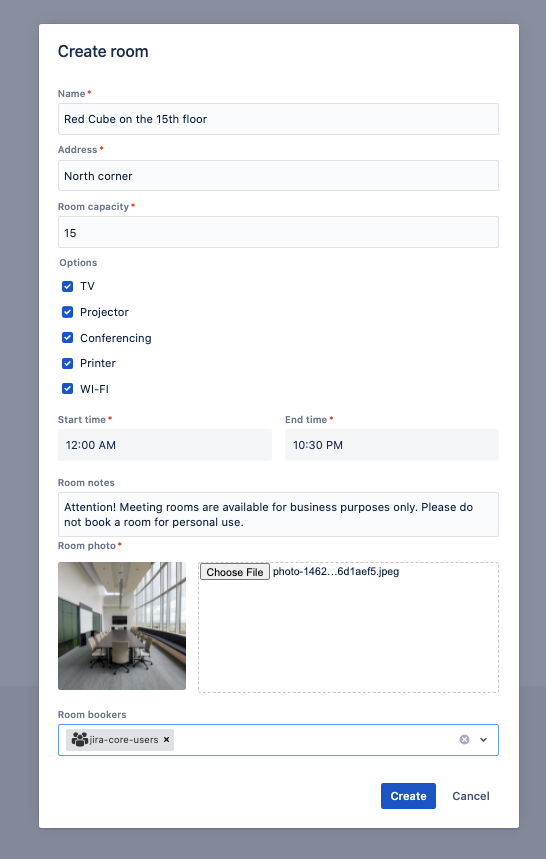
Create a meeting
Users can create meetings if:
There are global rights to the module
There are rights to create meetings in a location
There are rights to create meetings in a specific room
There are several options for creating a meeting:
“Find a room" screen:
You can use the search tools to find the meeting room that suits you, and then click the book button (1).
This will bring up the New meeting dialog popup.“Your meeting" screen:
You can create an appointment simply by clicking on the calendar, or by clicking on the "new booking" button.“Locations" screen:
Find the office where you are planning the meeting, then find a suitable room.
The book button will call the pop of creating a meeting.