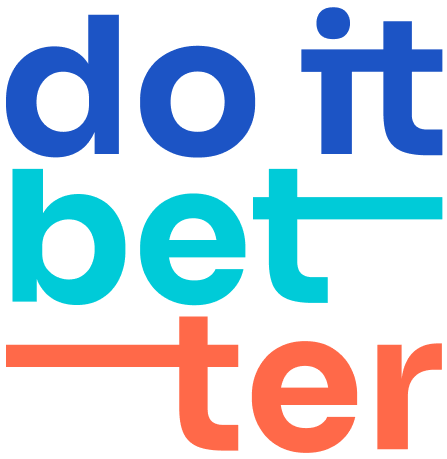Exporting a schedule to external calendars
You can display the schedule in external clients such as Google calendar, Office 365, Apple Calendar, etc.
For this, "Meetings for Jira" have export functionality in the ICS format. This format is supported by the overwhelming majority of modern calendar clients.
You, as a user, can export your personal schedule "Your meetings tab," as well as the schedule of meeting rooms.
To configure export, go to the export tab.
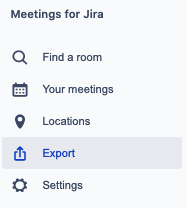
Press “Export personal schedule" to export a personal schedule or “Export room schedule" to export events for a meeting room you have access to.
Set name of your export and click create.
Copy Export link to your external client.

Safety:
Each export has a unique token link, so outsiders cannot use it.
Import Calendars
To Google Calendar:
.svg.png?inst-v=14f25987-c438-4fe6-826b-6f0f0cd41992)
On your computer, open Google Calendar.
On the left, next to "Other calendars," click Add From URL.
Enter the calendar's address.
Click Add calendar. The calendar appears on the left, under "Other calendars."
Tip: It might take up to 12 hours for changes to show in your Google Calendar.
To Apple Calendar:
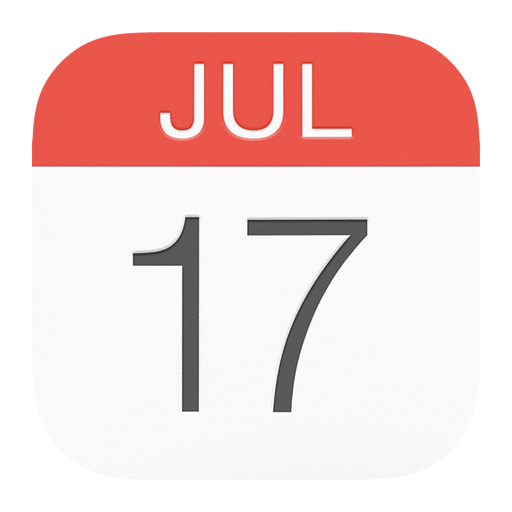
In the Calendar app on your Mac, choose File > New Calendar Subscription.
Enter the calendar’s web address, then click Subscribe.
Enter a name for the calendar in the Name field, then click the adjacent pop-up menu and choose a color.
Click the Location pop-up menu, then choose an account for the subscription.
If you choose your iCloud account, the calendar is available on all your computers and devices that are set up with iCloud.
If you choose On My Mac, the calendar is saved on your computer.
To get the calendar’s event attachments or alerts, deselect the appropriate Remove checkboxes.
Click the Auto-refresh pop-up menu, then choose how often to update the calendar.
To prevent alerts from appearing for this calendar, select “Ignore alerts.”
Click OK.
To make changes later, click the name of the calendar, then choose Edit > Get Info.
To Office 365:
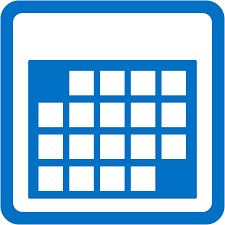
At the bottom of the page, select to go to Calendar.
In the navigation pane, select Import calendar.
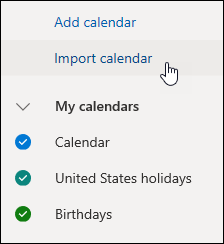
Under Import calendar, select From web.
Under Link to the calendar, type the URL for the linked calendar.
Under Calendar name, type the name you want to use for the calendar.
Select Import.