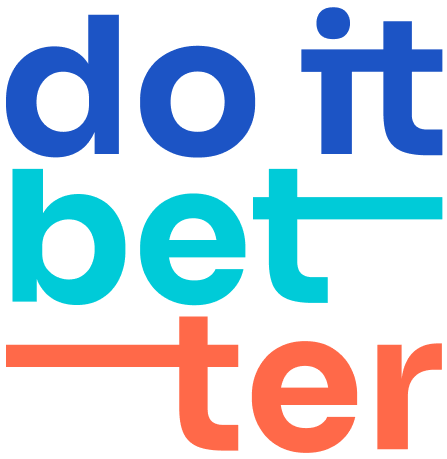Conditional colors
1. Introduction
What are Conditional Colors?
Conditional Colors allow you to set color codes for tasks and projects in Jira based on various criteria. This feature enhances task management and visualization, making it easier for teams to track and organize their work.
Why are Conditional Colors Needed?
Conditional Colors streamline task tracking, simplify planning, and aid in project management by making tasks visually distinguishable.
2. Conditional Colors for Individual Users
Accessing the Settings
In the top menu of Calendar for Jira, navigate to the Conditional Colors tab.
Click on it to open the settings menu.
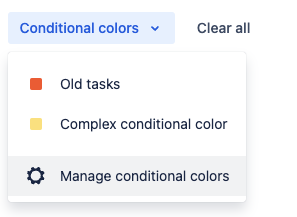
Creating a New Color
Click Manage conditional colors.
Enter a name for the new color in the Name field.
Choose a color from the palette.
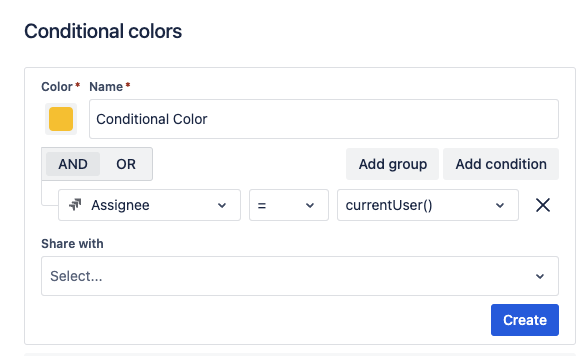
Configuring the Condition
Choosing the Field
Select the field that will form the basis of the condition, such as Assignee, Description, or Created.
Operators for Text Fields
=and!=: Exact matching or non-matching.IS EMPTYandIS NOT EMPTY: Check if the field is empty.~: Regular expression matches.
Operators for Date Fields
=,!=,<,>,<=,>=: Compare dates or times.IS EMPTYandIS NOT EMPTY: Check if a date is present.
Relative Date Comparisons
Use expressions like now(), startOfMonth(), or endOfYear(). Format: (+/-)nn(y|M|d|h|m), where:
(+/-): Add or subtract from the current date.nn: Numeric value.(y|M|d|h|m): Units of time (years, months, days, hours, minutes).
Adding Complex Conditions
Use Add group to create a new group of conditions.
Use Add condition to add individual conditions within a group.
Combine groups and conditions using AND and OR operators.
Example of Complex Conditions
To highlight tasks assigned to the current user that are either bugs or epics created at the start of the month:
Assignee is
currentUser().Group conditions for Issue Type:
Issue Type equals
Bug.Issue Type equals
Epic.
Created date is
<= startOfMonth().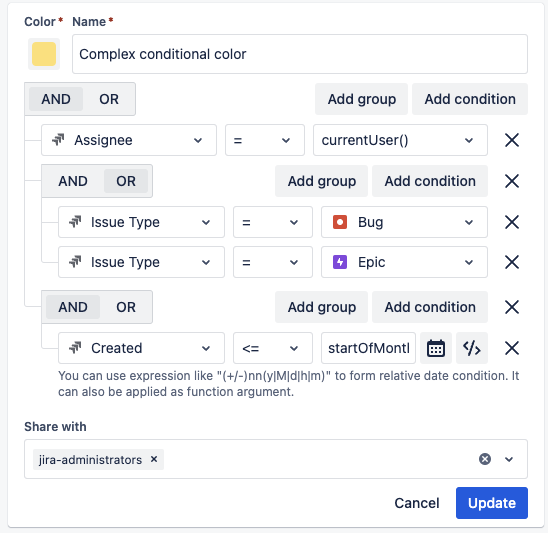
Prioritizing Conditions
Conditions are applied based on their order in the list. Higher conditions take priority.
You can drag and drop conditions in the list to set their priority.
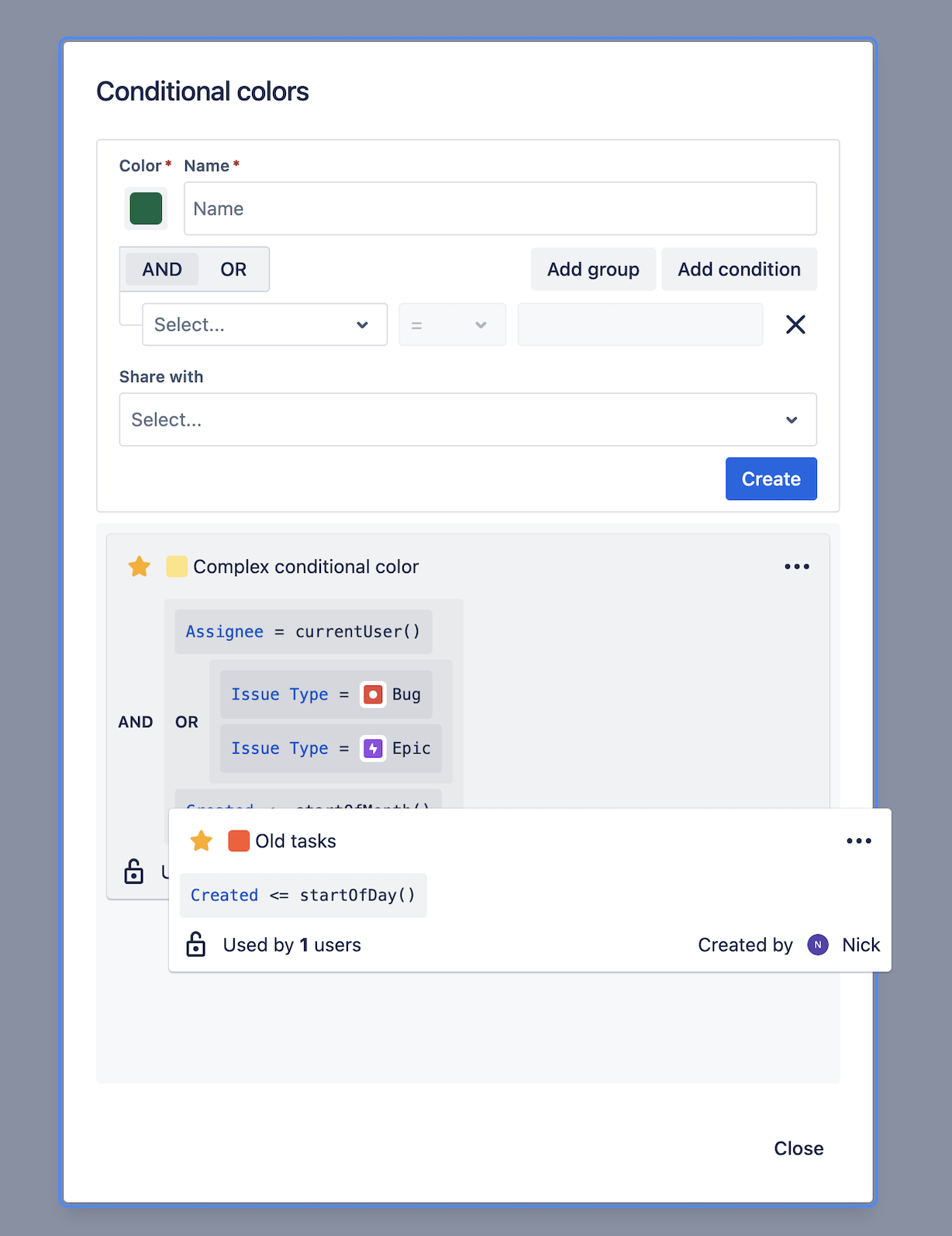
Saving and Applying
In the Share with section, select who can see this condition.
Click Create to save and apply.
Check the calendar or board to see the new color conditions. Adjust if needed.
3. Calendar Conditional Colors
What are Calendar Conditional Colors?
Calendar Conditional Colors allow you to preset the coloring of issues according to different criteria for each calendar (except basic), visible to all users with access to the calendar.
Examples of Criteria
Highest priority tasks
Tasks assigned to Alex and Peter
Issues from Boss
Front-end tasks
.png?inst-v=14f25987-c438-4fe6-826b-6f0f0cd41992)
Accessing the Settings
Create a new or edit an existing calendar.
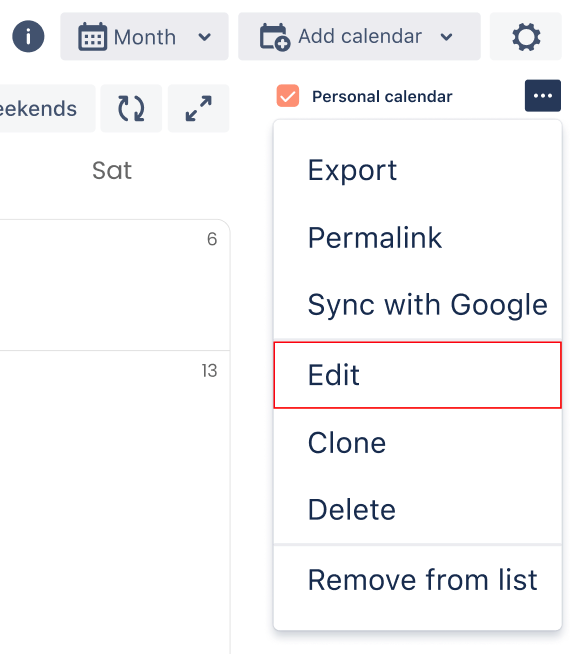
Go to the Conditional Colors tab.
Creating a New Color
Choose the necessary condition and color to apply to your tasks.
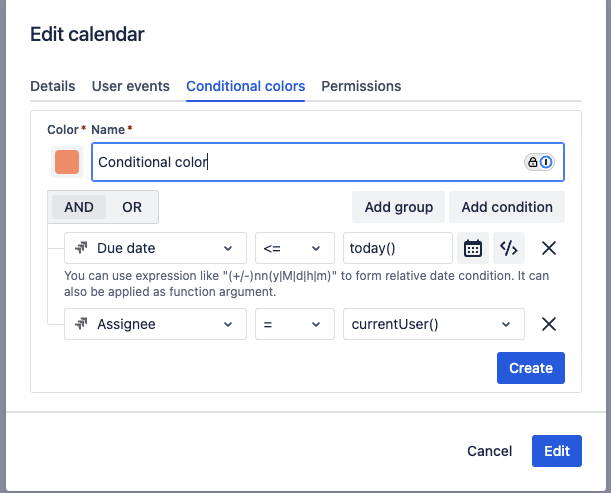
Click Create to save the changes.
Viewing Conditional Colors
All users with access to the calendar will be able to see the conditional colors.
4. Why and How to Use Conditional Colors
Benefits and Applications
Prioritization: Quickly identify task priorities.
Example: Red for high priority, green for low priority.
Progress Tracking: Monitor task status and progress.
Example: Tasks turn from yellow to green as they near completion.
Deadline Urgency: Show urgency of tasks.
Example: Orange for urgent tasks, red for overdue tasks.
Resource Control: Visualize resource allocation.
Task Status: Indicate task status with colors.
Example: Blue for "in progress," green for "completed," red for "blocked."
Task Type: Differentiate task types.
Example: Red for bug fixes, blue for features, purple for documentation.
Critical Path: Highlight critical path tasks.
Task Age: Color-code tasks based on age.
Example: Green for new, yellow for intermediate, red for old tasks.
5. Benefits of Using Conditional Colors
Improved Efficiency: Enhance task management and planning.
Quick Visualization: Instantly see task progress and status.
Better Management: Optimize planning, resource allocation, and project control.