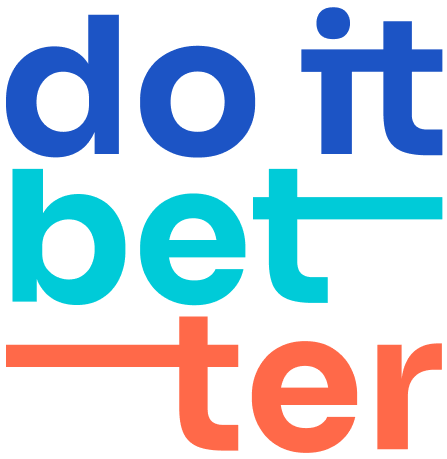Migrating "Calendar for Jira" from Jira DC/Server to Jira Cloud
Please update your JIRA DC plugin to the most recent marketplace version.
We highly recommend you migrate to a test cloud instance first.
Known Issues
Calendar Gadget Does Not Migrate
The Calendar gadget will not be migrated when transitioning from Jira Data Center/Server to Jira Cloud. Gadgets will need to be manually reconfigured in Jira Cloud to restore functionality. This limitation is due to migration platform constraints: Jira Issue MIG-1937.Some Jira Filters Are Not Migrated
According to Atlassian's documentation (How Cross-Project Boards and Filters Are Migrated), certain filters from Jira DC/Server may not migrate to Jira Cloud.For filter-based calendars, Calendar for Jira will attempt to convert them into JQL-based calendars.
However, if the JQL expression exceeds 255 characters, migration will fail. To avoid errors, we recommend manually updating such calendars before starting the migration process.
Migration Checklist
- Install/upgrade the calendar to to the most recent version.
- Install the "Calendar for Jira" in your new cloud instance.
- Update Cloud Migration Assistant to the latest up-to-date version.
- Make sure you have admin rights for your cloud instance.
Migration Process
Very detailed information on how to migrate your data from the server version of the jira to the cloud version is described here.
I will give you the short version:
Go to “Migration to Cloud". System → IMPORT AND EXPORT → Migrate to Cloud
Assess “Calendar for Jira" as Needed in Cloud.

Connect your cloud instance to your server instance. Make sure you are logged in as a user who has admin rights to the cloud instance.
Create a new migration. Specify the address of your server jira, from which the data will be transferred.
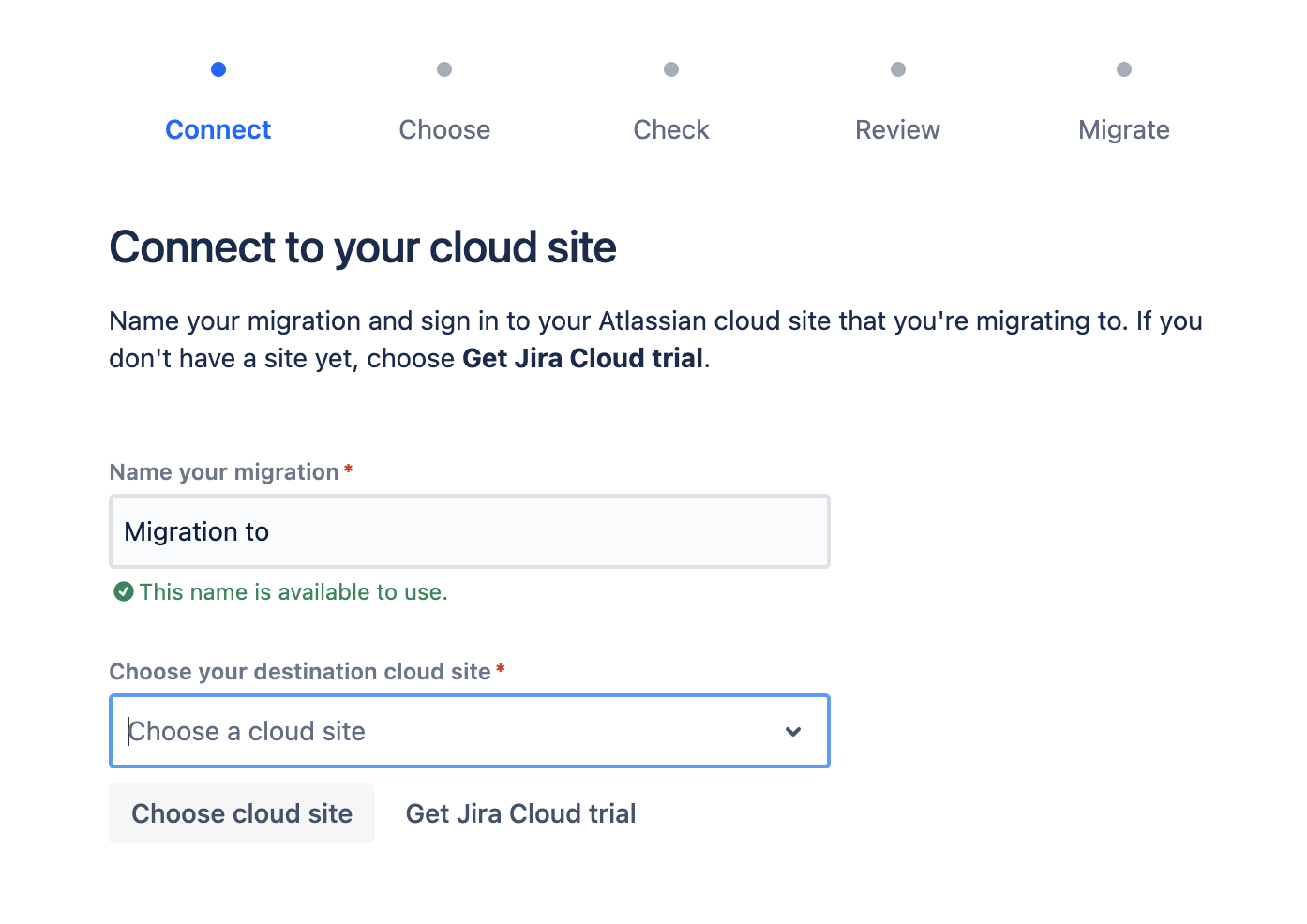
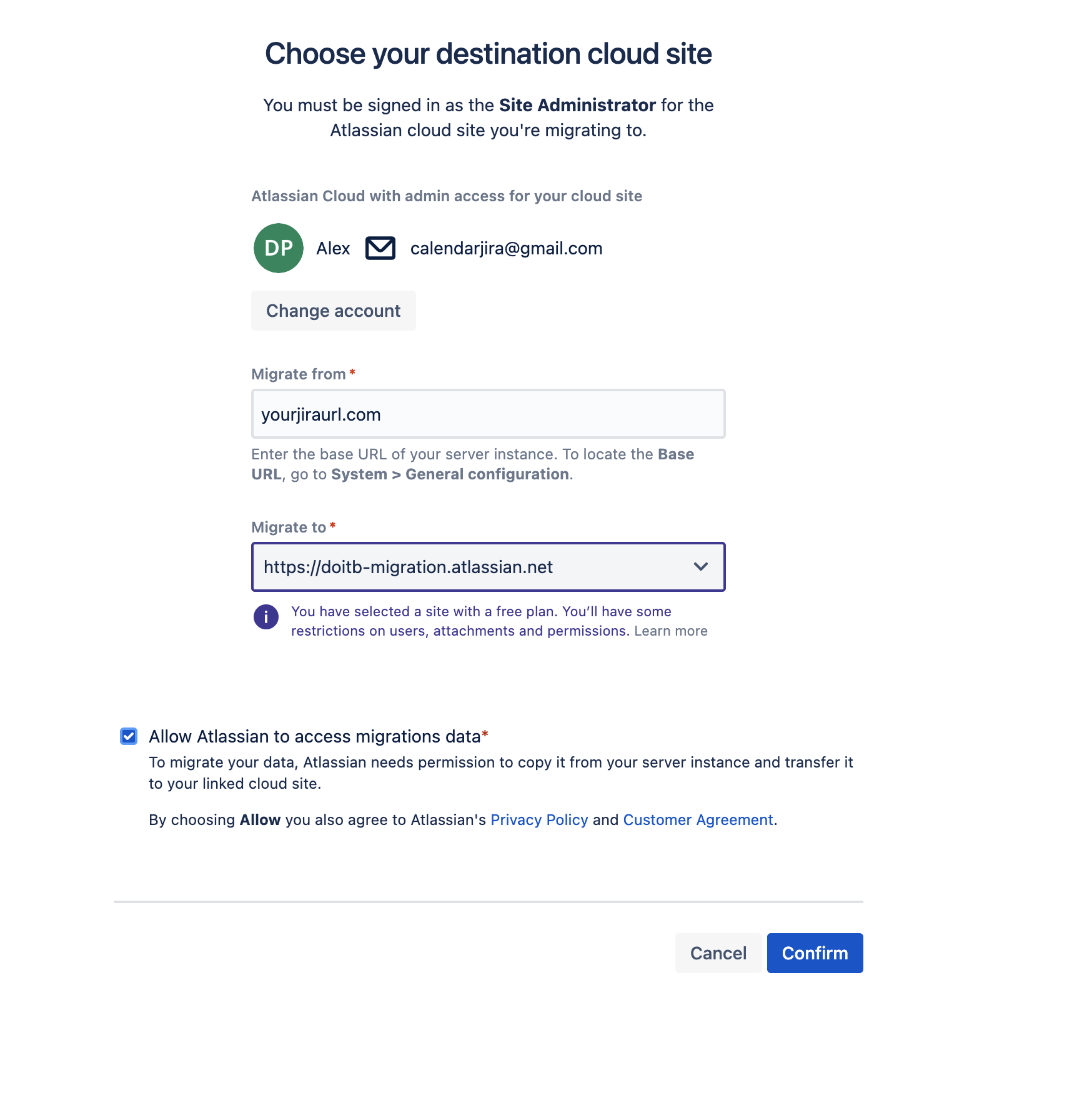
Select the necessary migration options. The last one is important for us, the application migration option. The calendar supports both complete and partial migration. In other words, if additional data suddenly appears in the server version that must be transferred, you must repeat the process, select the application migration option, and skip the remaining options.
It is important for the calendar that all custom fields that are used are transferred.
If they are not there, the calendar will be migrated, but after the migration you will need to select new field names.
In the last status, the migration assistant offers to check if there are any errors. If they are not there, feel free to start the process.
After a successful process, all calendar data will appear in your cloud instance. When checking whether everything is in place, log in with the same user that was authorized in the server version of the jira, and if it is not there, then any administrator of the jira.